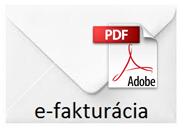
Elektronický podpis si viete nastaviť do programu MONEY S3 nasledovne:
- Otvorte účtovný program, nájdite záložku Money – Možnosti a nastavenia – Nastavenie agendy – Elektronický podpis.

- Zakliknite „Automaticky podpisovať dokumenty PDF“ a kliknite na trojbodku. Vyberte existujúce nastavenie elektronického podpisu alebo cez tlačidlo „Pridať“ vytvorte nové.

TIP: tu zvolený elektronický podpis sa bude používať pre všetkých používateľov. Ak chcete podpis priradiť konkrétnym používateľom, tak postupujte cez Money – Možnosti a nastavenia – Prístupové práva, kde otvorte konkrétny profil používateľa a požadovaný elektronický podpis nastavte cez tlačidlo „Elektronický podpis“ na hornej lište.
- V okne „Nastavenie podpisovania dokumentov“ nastavíte vlastnosti elektronického podpisu.
- Popis nastavenia – Váš interný popis elektronického podpisu.
- Vyzvať k podpísaniu – ak bude prepínač zapnutý, program sa pred samotným podpísaním spýta, či sa ma súbor skutočne podpísať. Ak ostane nezakliknutý, dokumenty sú podpísané automaticky.

- V podrobnom nastavení certifikátov ďalej nastavujete:
- Typ podpisu – volíte, či podpis bude na dokumente vizuálne viditeľný alebo skrytý. Pri použití typu MDP (Modification Detection and Prevention) bude podpísaný dokument navyše obsahovať špeciálne funkcie. Po otvorení súboru sa zobrazí dialógové okno, cez ktoré budete informovaný o stave dokumentu. Teda o tom, či je podpis platný alebo či bol daný dokument zmenený
- Font podpisu – výber fontu podpisu
- Umiestenie podpisu – tu vyberte umiestnenia viditeľného podpisu na dokumente s ohľadom na jeho rozmiestnenie, tak aby neprekrýval iné dôležité časti. Pri voľbe Vlastné sa cez … zobrazí okno, kde si zvolíte presné súradnice kam chcete váš podpis umiestniť
- Meno autora – možnosť uvedenia mena autora dokumentu
- Dôvod podpisu – možnosť uvedenia dôvodu podpísania dokumentu
TIP: Návod na import elektronického podpisu v .pdf nájdete tu.
Ako si nainštalujete/naimporutjete Váš ePodpis do operačného systému/systémového úložiska ?
- Elektronický podpis vo formáte .p12 alebo .pfx otvorte dvojklikom a otvorí sa „Sprievodca importom certifikátov“, následne kliknite na „Ďalej“
- overte cestu k ePodpisu alebo k nemu nastavte cestu cez“Prehľadávať“ a kliknite na „Ďalej“
- zadajte heslo, označte či
- bude potrebné zadávať heslo pri každom podpisovaní eFaktúry (nie je veľmi praktické)
- zvoľte, či sa bude dať súkromný kľúč exportovať na použitie na ďalších počítačoch – ak voľbu označíte, elektronický podpis bude možné z počítača „vybrať“ a nahrať na iný a kliknite na „Ďalej“
- vyberte miesto, kde sa má ePodpis uložiť (odporúčame nechať systém vybrať automaticky) a kliknite na „Ďalej“
- a import elektronického podpisu už len potvrďte kliknutím na „Dokončiť“.
TIP: Presný návod na import certifikátu/elektronického podpisu do Windows nájdete tu.
Aby Vaši zákazníci videli platný ePodpis, je potrebné pridať si ho do dôveryhodných podpisov, nie je to však nevyhnutnosť.
Najdôležitejšie je, aby sa po rozkliknutí poľa „Podpis“ objavilo overenie „Dokument sa od aplikovania podpisu nezmenil.“ Vtedy máte istotu, že tak, ako faktúru podpísal odosielateľ, presne tak isto ste ju emailom dostali aj vy.
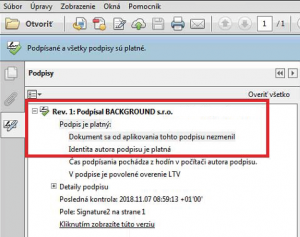
Ak plánujete zasielať eFaktúry svojim zákazníkom aj vy, dĺžku platnosti ePodpisu si môžete vybrať tu.